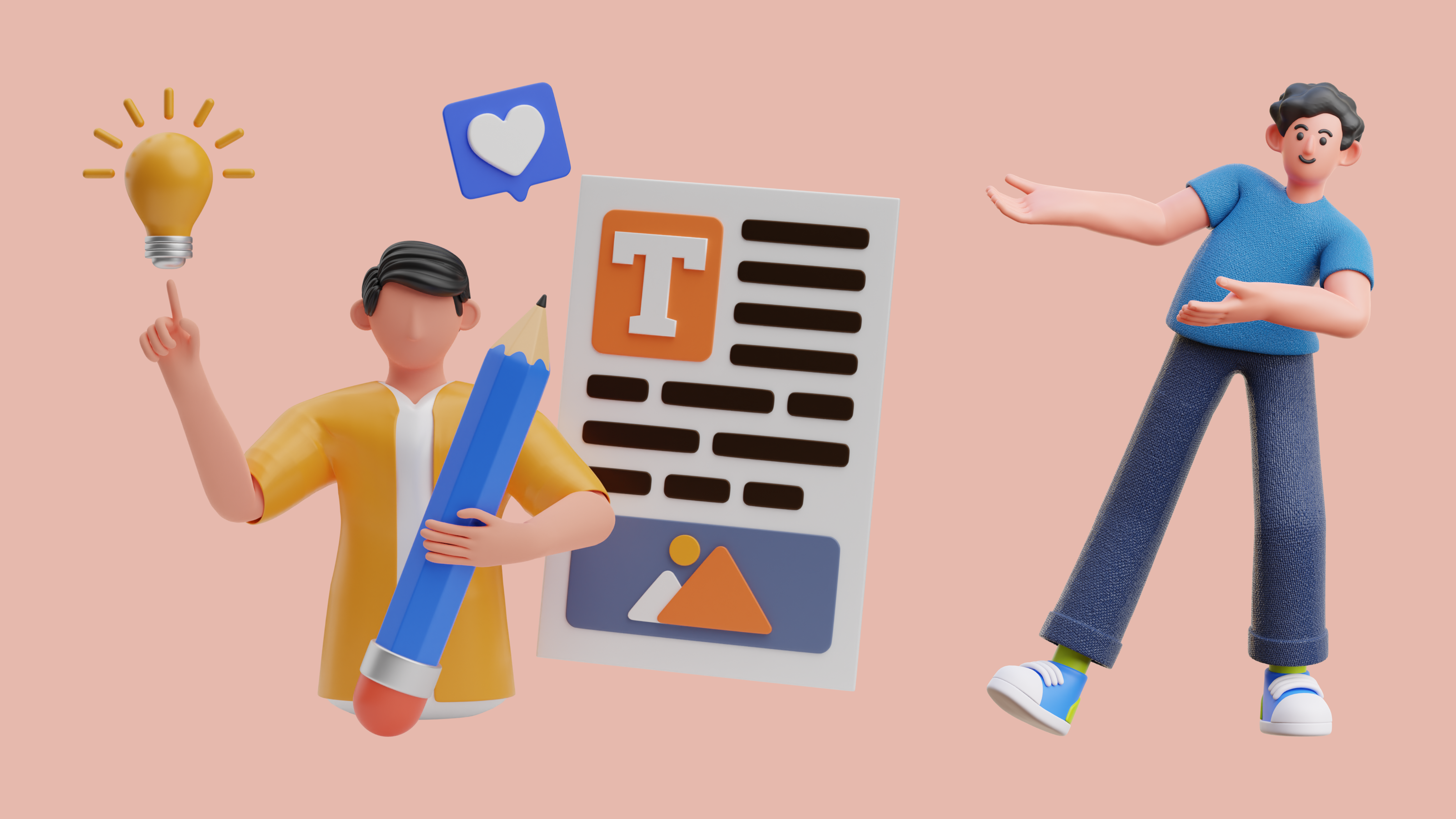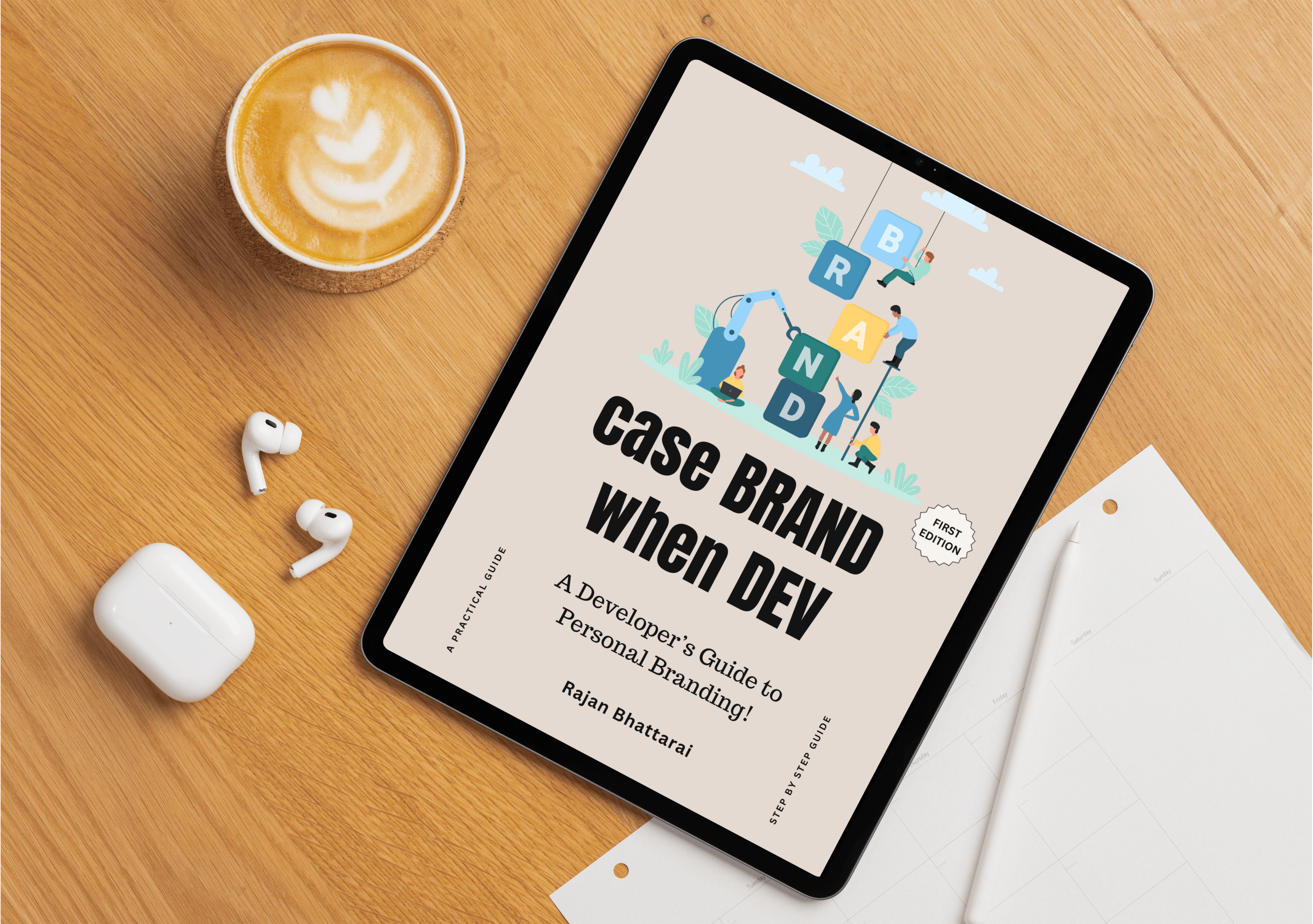Software Engineer / Author
As a passionate software engineer and digital creator, I help developers grow their personal brand and build a powerful online presence.
TweetX
Ruby CLI | cdrrazan - 2025
⚞ TweetX - Tweet Dashboard & Scheduler
• Lightweight, developer-friendly tweet scheduler and dashboard designed for coders, writers, and creators who want to stay consistent without the hassle.
passgenX
Ruby CLI | cdrrazan - 2025
⚞ Password Generator CLI
• Secure, deterministic password generator based on a master password, domain, and secret identifier.
Certgen
Ruby CLI | cdrrazan - 2025
⚞ Free SSL certificates Generator!
• Ruby CLI tool to generate free SSL certificates from Let's Encrypt. [90 days validity] Perfect for developers and site owners!
Brand KIT
Ruby CLI | cdrrazan - 2025
⚞ Domain & Social Media Username Checker
• Modern, interactive CLI tool to check the availability of domains and social media usernames
relinkly
ruby Gem | cdrrazan - 2025
⚞ Relinkly - rebrandly Wrapper
• An upgraded Ruby wrapper for the Rebrandly API from the fork!
Jekyll Talks
meetup | RSYNK - 2019
Jekyll Themes and Zero Cost Hosting!
• Ruby Nepal Meetup, Episode 14.
• Venue- CloudFactory Nepal.
• Date - 29th Sept, 2019
FOSS Seminar
seminar | RSYNK - 2017
FOSS & Linux
• 1 hour Seminar talk show in the Topic of FOSS
and Linux what is/how to and when story.
• Venue - NIST College, Banepa
• Date - 2017-03-17